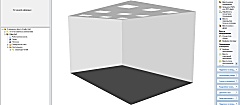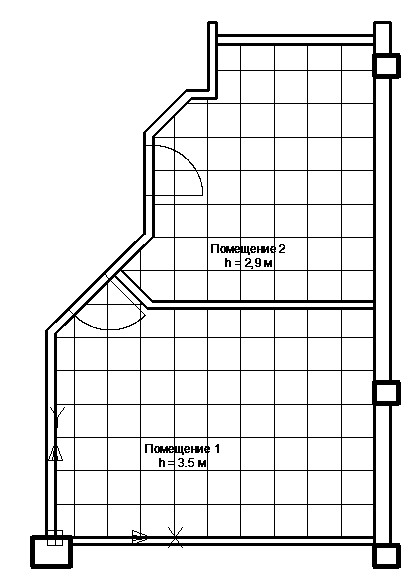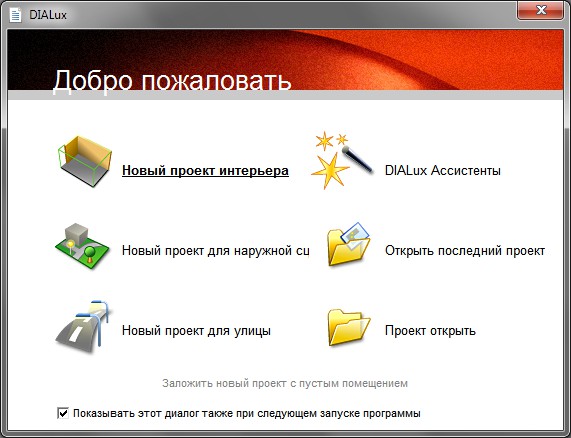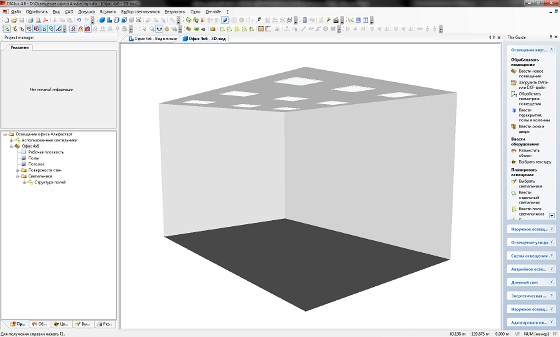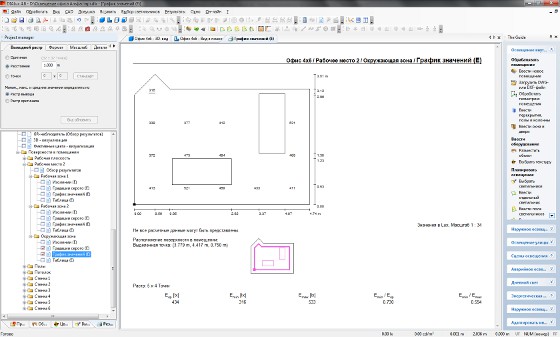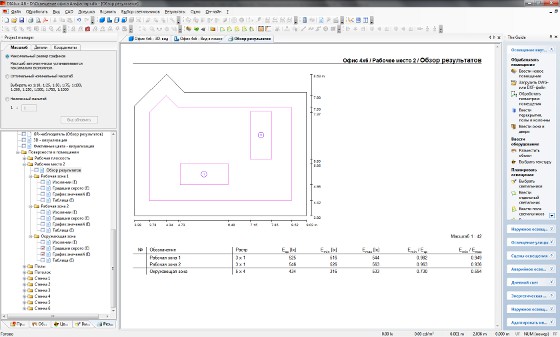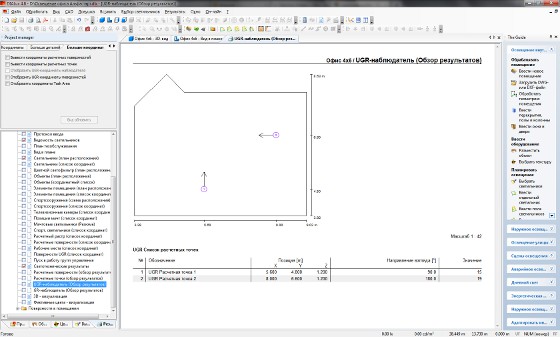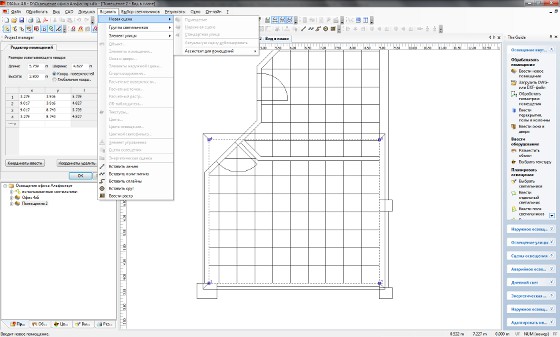|
|
ПодпискаПопулярные статьи Освещаем меховой салон класса «люкс»  Светодиодные лампы T8 — шаг вперед или компромисс?  Инго Маурер: «Я не изменил свое отношение к светодиодам» |
Знакомство с Dialux: расчет освещения в офисе
Как часто бывает, при строительстве новых или ремонте уже существующих объектов постоянно появляются новые концепции и задумки, которые влекут за собой многочисленные изменения. В качестве дополнения запроса, на примере которого была представлена программа Dialux Light, мы получили шаблон, содержащий вертикальную проекцию офиса с одним дополнительным помещением. Предварительные расчеты касались типового офисного помещения, однако по сравнению с первоначальным запросом изменилась форма и высота помещения, поэтому необходимо заново произвести расчет освещения. 1. После запуска программы Dialux появляется экран приветствия с описанием возможностей программы. Поскольку мы займёмся освещением помещения, выбираем «Новый проект интерьера». Чтобы использовать помещение, выполненное ранее в мастер-программе, нужно выбрать опцию «Проект открыть». 1.2. В главном окне программы Dialux сразу бросается в глаза отличие от Dialux Light. Центральная часть предназначена для окна CAD. Остальные элементы (менеджер проекта, проводник и панель инструментов) можно перемещать или скрыть. 2. Для начала импортируем полученный чертеж («Файл» — «Импортировать» — «DWG- или DXF-файл…»). 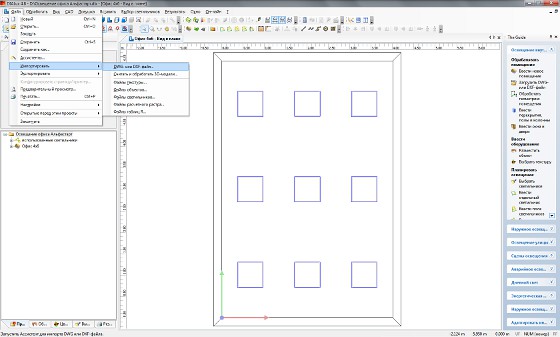
Таким образом, мы запускаем мастер-программу, которая поможет нам пройти все этапы импорта файла чертежа *.dwg в проект.
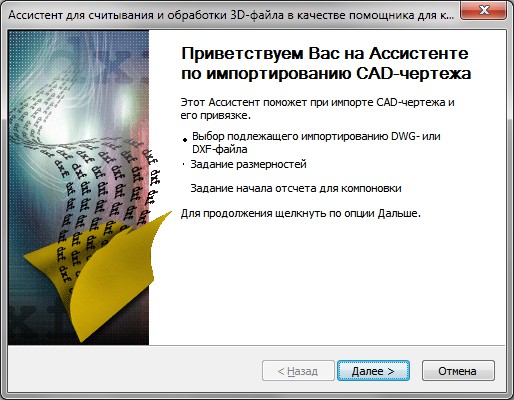
Важно выбрать масштаб, соответствующий заданному в исходном файле. После импорта чертежа удобнее будет переключить вид на горизонтальную проекцию помещения. Это можно сделать несколькими способами. Например, выбрав в меню «Вид» команду «Вид в плане (F9)» или щелкнув на соответствующий значок на панели инструментов. Иногда случается, что чертеж смещается относительно помещения. Простой способ вернуть чертеж на место – щелкнуть правой кнопкой мыши на точке, в которой должен находиться левый нижний угол помещения и выбрать в контекстном меню опцию «Начало отсчета DWG или DXF установить здесь».
3. Открыв файл проекта помещения и импортировав чертеж в качестве фона проекта, приступим к приведению формы помещения в соответствие с новыми требованиями. Для этого откроем в проводнике, или выберем в меню «Обработать» команду «Обработать геометрию помещения».
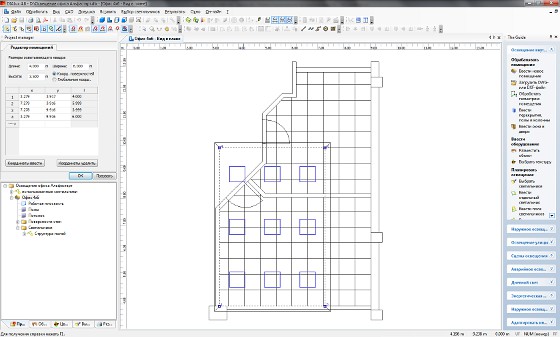
После этого углы в окне CAD будут подсвечены и пронумерованы, что означает возможность перемещения их в плоскости (добавления и удаления). В программе есть удобная функция «Ловушка». Следует щелкнуть на соответствующий значок на панели инструментов или выбрать в главном меню команду «Ловушка», а затем «DXF и DWG фон». Программа будет по-умолчанию переносить точки в углы, расположенные на заготовке, что позволит точно обрисовать помещение. Чтобы ввести дополнительные точки излома, следует щелкнуть правой кнопкой мышки в том месте, где мы хотим создать дополнительную вершину, и выбрать в меню команду «Вставить точку». Работу облегчит функция «Отобразить прямоугольник» (доступная в версии Dialux 4.5 и выше), позволяющая за один раз полностью обвести помещение. Закончим редактирование помещения изменением его высоты в Менеджере проекта и обязательно запишем все изменения.
4. Допустим, что на этот раз нам известно расположение рабочих мест, поэтому мы можем отойти от общего освещения. Разумеется, этот вид освещения необходим, но его интенсивность может быть значительно ниже. Поэтому следующий шаг — удаление светильников, установленных в ходе предварительного моделирования в программе Dialux Light. Выбрать элемент помещения для дальнейшей обработки можно в «дереве» диалогового окна менеджер проекта. 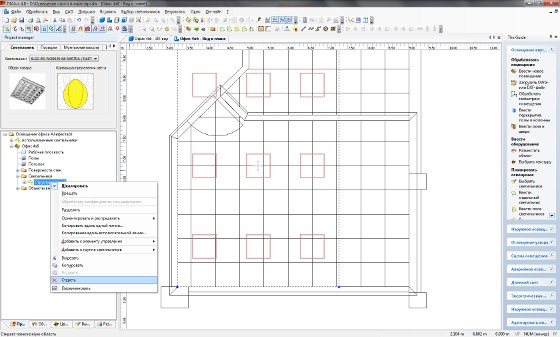
5. Теперь в нашем распоряжении пустое помещение. Можно на некоторое время выключить вид фона *.dwg. Для этого отключим в меню «Вид» команду «DWG или DXF Показать фон».
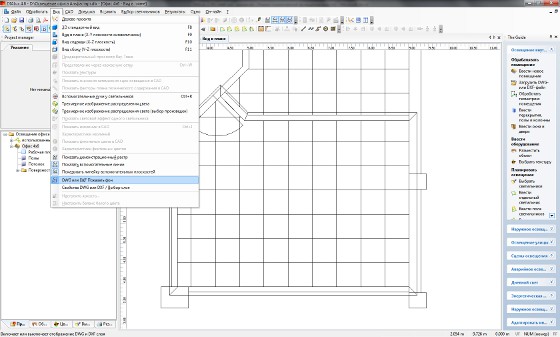
Чтобы рассчитать интенсивность и равномерность освещения рабочих зон, откроем опцию «Расчетные поверхности» (подпункт меню «Вставить»).
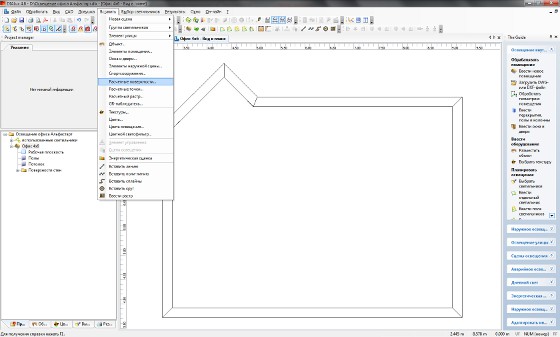
Можно вручную ввести параметры рабочего места в менеджере проекта, либо воспользоваться режимом «переместить и отпустить».
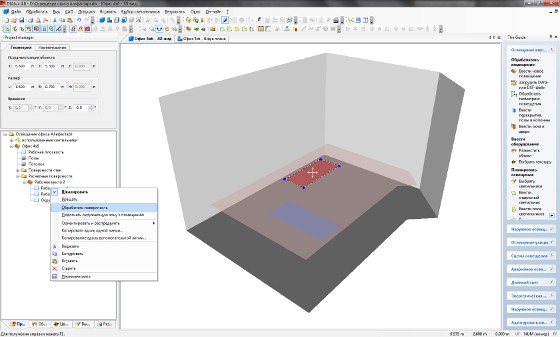
Как видим, в нашем проекте введены две рабочих зоны, имитирующих поверхности двух столов размером 1.60 Х 0,70 м, высотой 0,75 м. Границы окружающей зоны автоматически установлены на расстоянии 0,50 м от стен помещения.
Размещение мебели обоснованно только в том случае, если необходимо создать визуализацию данного помещения. Если же нас интересуют результаты вычислений, рекомендуется разместить только расчетные плоскости, что значительно ускорит выполнение расчетов. 6. Следующий параметр, обуславливающий качество и зрительный комфорт – обобщенный показатель дискомфорта UGR. Чтобы задать его величину, необходимо разместить в помещении соответствующее количество т.н. «наблюдателей». Действуем по аналогии с вводом расчетных плоскостей, выбрав на этот раз «Расчетные точки…».
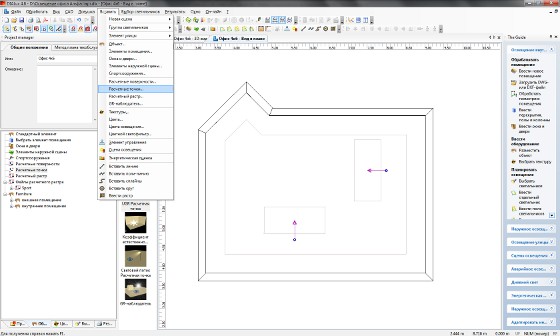
Можно также перейти к просмотру точек с помощью закладки «Объекты» в нижней части менеджера проекта. Способ ввода объекта в проект идентичен вводу «Рабочего места». Для изменения параметров следует выделить конкретную точку. Важно задать правильную ориентацию точки, т.е. направление, для которого будут производиться расчеты, а также высоту самой точки. Для работы в офисе, которая ведется в сидячем положении, следует задать высоту расчетной точки на уровне 1,20 м. Кроме выбора с помощью «дерева» проекта, можно непосредственно выделить данный объект в окне CAD. Для этого следует щелкнуть на требуемом объекте, тогда его свойства появятся в менеджере проекта. Если несколько разных объектов (расчетные точки UGR и расчетные плоскости зоны окружения) находятся в непосредственной близости или перекрывают друг друга, пригодится фильтр выбора на панели инструментов (а также в меню CAD, «Фильтр для выбора»). С его помощью можно обозначить объекты, которые будут учитываться при выделении в окне CAD.
7. Следующий этап — размещение светильников. С учетом характера помещения и расположения рабочих мест принята концепция комбинированного освещения. В качестве локального освещения, гарантирующего необходимый уровень освещенности рабочей зоны 500 лк, мы используем подвесные светильники PREVIA 2х35 Вт с диффузором. В качестве общего освещения в зоне непосредственного окружения с освещенностью 300 лк будут использованы встроенные светильники RASTRA 4 х 18 Вт.
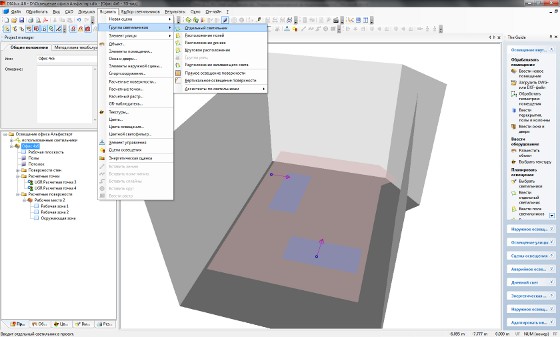
Выбор в меню «Вставить» — «Группа светильников» команды «Отдельный светильник» означает установку (пока только виртуальную) светильника в помещении. В менеджере проекта мы можем выбрать тип устанавливаемого светильника и его пространственное размещение. На панели инструментов также находятся кнопки установки светильников. Эту последовательность действий необходимо повторить для второго подвесного светильника или просто скопировать уже установленный светильник, изменив его расположение. Установка растровых светильников несколько сложнее, поскольку мы должны учесть кассетный потолок, используемый в данном помещении. Поэтому необходимо снова вернуться к фоновому виду чертежа. Выполняем действия, аналогичные описанным в шаге 5 (выключение вида чертежа). Переключив на вид сверху, мы увидим, как разделен потолок, и сможем по очереди устанавливать одиночные светильники и перемещать их в соответствии с полями потолка. Однако зачастую неизвестно, как именно будет подвешен потолок. А наша задача — сохранить определенные расстояния между светильниками. Для этих целей удобнее использовать прямоугольное размещение.
Выбор функции «Расположение полей» отправит нас к настройкам параметров в менеджере проекта. Теперь следует ввести необходимое количество светильников, в нашем случае — это 2 х 2, и определить, на каком расстоянии друг от друга они будут находиться. Величины для системы с модулем 600х600 должны быть кратны 0,6 м. После ввода всех параметров и правильного размещения зоны светильников следует подтвердить операцию нажатием кнопки «Вставить». 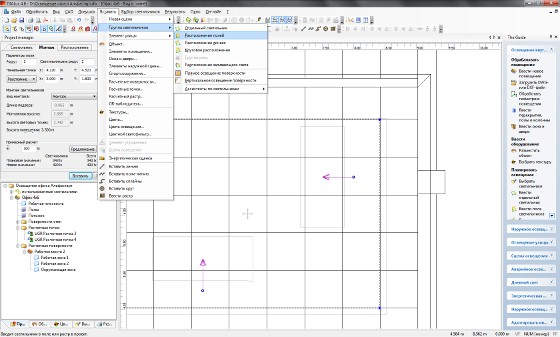
8. Для выполнения вычислений необходимо выбрать в меню «Результаты» команду «Запустить расчет…».
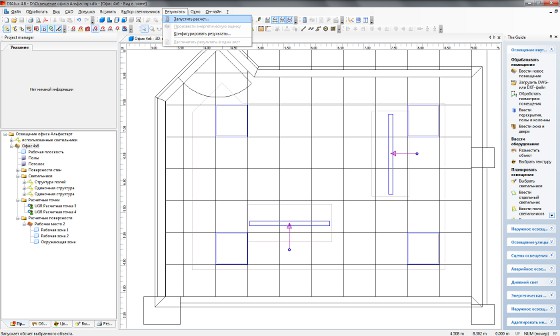
В появившемся диалоговом окне можно выбрать, по каким помещениям (если их несколько) будут произведены расчеты и степень точности результатов.
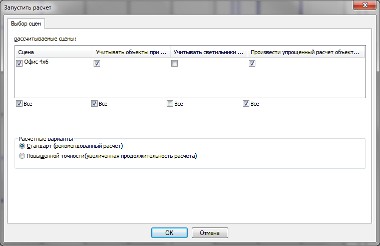
9. Последний этап проектирования — оформление и презентация результатов. Перейдем к закладке «Результаты» или в меню «Результаты» выберем команду «Конфигурировать результаты…».
Некоторые листы результатов имеют дополнительные опции. На титульном листе можно поместить короткий вводный текст, дату создания проекта и данные проектировщика. На листах измерительных поверхностей может быть нанесена расчетная сетка. Для окружающей зоны достаточно расположить точки измерения через 1 м. Для рабочей зоны этот показатель должен быть около 0,5 м, чтобы можно было произвести хотя бы несколько замеров. После установки всех параметров исходных данных необходимо произвести проверку полученных результатов. Как видим, требования по уровню интенсивности и равномерности освещения (500 лк в рабочей зоне и 300 лк в окружающей зоне, при равномерности соответственно 0,98 и 0,73, рассчитанной как отношение Емин/Еcр) выполнены. Величина показателя UGR также удовлетворительна (допустимый показатель UGR = 19).
Читайте также:
Комментарии к статье «Знакомство с Dialux: расчет освещения в офисе». |
|

|